Comment se connecter au réseau WiFi de ma box Très Haut Débit (THD) de SFR ?
Sur cette page
01Avant de vous lancer 02J’active le WiFi 03Je me connecte avec la clé de sécurité 04Je me connecte grâce à la fonction WPS 05Je me connecte en utilisant le QR Code 06Conseils & Astuces 07Pour aller plus loin01Avant de vous lancer
10 minutes
6 étapes
Vous avez besoin de :
- votre box Très Haut Débit (THD) de SFR

- l’ordinateur, la tablette ou le smartphone que vous souhaitez connecter en WiFi
02 J’active le WiFi
-
Je contrôle si le WiFi est activé
Sur la face avant de votre box Très Haut Débit, un voyant WiFi s’allume lorsque le WiFi est activé.

- Si ce n’est pas le cas, je l’active
Si le voyant n’est pas allumé, appuyez sur la touche présente en face avant de votre box, présentant le symbole WiFi.

- Je vérifie que le voyant est allumé
Le voyant WiFi doit maintenant être affiché.
03 Je me connecte avec la clé de sécurité
-
Je sélectionne mon réseau WiFi
Depuis votre ordinateur, mobile ou tablette, que vous souhaitez connecter en WiFi, sélectionnez le nom de votre réseau WiFi (son SSID) dans la liste des réseaux sans fil disponibles.
Le nom de votre réseau commence par SFR et sa terminaison est inscrite sur l'étiquette collée sous la box. Exemple : si, sur votre étiquette, il est indiqué XXXX-F386, le nom de votre réseau est SFR-F386.
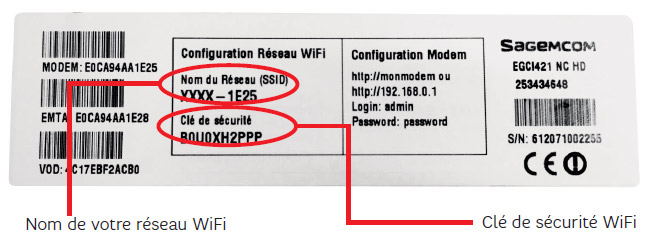
- Je saisis la clé de sécurité
Saisissez la clé de sécurité WiFi (WPA/PSK - WPA2/PSK).
Elle est indiquée sur l'étiquette collée sous la box.
- Je suis connecté
04 Je me connecte grâce à la fonction WPS
-
Je vérifie la compatibilité de mon équipement
Le protocole WPS (WiFi Protected Setup) a été imaginé pour simplifier la connexion au réseau WiFi, en reprenant la méthode de sécurisation WPA.
Avant de tenter d'établir une connexion en WPS, assurez-vous que votre ordinateur, smartphone ou tablette soit compatible avec ce protocole. Par exemple, les produits Apple ne le supportent pas.
-
J’active le WPS sur ma box
Si votre équipement est compatible, appuyez sur la touche WPS en façade de votre box Très Haut Débit. La box va alors rechercher les périphériques tentant de se connecter en WiFi.

-
Ma box et mon terminal compatible se synchronisent
Depuis votre ordinateur, smartphone ou tablette :
• recherchez et sélectionnez le réseau WiFi de votre box,
• choisissez le mode WPS dans les paramètres avancés de connexion.
Vous n'avez pas besoin de rentrer de clé de sécurité : la box et votre équipement compatible vont se synchroniser (se détecter, se configurer et se connecter) automatiquement.
Consulter la page dédiée à la connexion par WPS
- Je suis connecté
05 Je me connecte en utilisant le QR Code
-
Je vérifie la compatibilité de mon équipement
La connexion par QR Code est possible sur un smartphone ou une tablette, grâce à une application « lecteur de QR Code » (ou « Flashcode »).
Pour lire des QR Code, téléchargez et installez une application de lecture des QR Codes, gratuite, et disponible sur les stores d’applications :
• pour iPhone et iPad,
• pour smartphones et tablettes Android.
-
Je configure l’authentification WiFi via QR Code
• Allumez votre télévision, puis appuyez sur la touche Maison de la télécommande de votre box, pour accéder à la page d’accueil du menu.
• Avec les touches directionnelles et la touche OK de votre télécommande, sélectionnez la rubrique Réglages, puis « Internet ».
• Sélectionnez la rubrique Accès Wifi principal (ou invité).
• Validez votre code personnel à 4 chiffres.
• Sélectionnez votre réseau WiFi : un QR Code s'affiche.
-
Je scanne le QR Code
Une fois le QR Code affiché à l’écran :
• scannez-le avec votre appli lecteur de QR Code depuis votre smartphone ou tablette,
• faites tout simplement un copier / coller de cette clé dans la configuration de la tablette ou du smartphone pour vous connecter en WiFi.
Vous n’avez plus besoin de saisir la clé manuellement !
06 Conseils & Astuces
Je teste différents lecteurs de QR Code
Si vous ne parvenez pas à utiliser la connexion via QR Code, n’hésitez pas à changer d'application « lecteur de QR Code » : différentes applis gratuites sont proposées, toutes ne sont pas aussi performantes !
Si vous ne parvenez pas à utiliser la connexion via QR Code, n’hésitez pas à changer d'application « lecteur de QR Code » : différentes applis gratuites sont proposées, toutes ne sont pas aussi performantes !