Comment paramétrer et utiliser ma clé Chromecast ?
Sur cette page
01Avant de vous lancer 02Infographie : installer la clé Chromecast sur sa TV 03Brancher mon Chromecast 04Configurer mon Chromecast sur un iPhone ou iPad 05Configurer mon Chromecast sur un mobile ou une tablette Android 06Configurer mon Chromecast sur mon ordinateur 07Utiliser mon Chromecast 08Réinitialiser ma clé Chromecast sur mon iPhone ou iPad 09Réinitialiser ma clé Chromecast sur mon mobile ou tablette Android 10Réinitialiser ma clé Chromecast sur mon ordinateur 11Pour aller plus loin 12Conseils & Astuces01Avant de vous lancer
5 minutes
jusqu'à 6 étapes
Vous avez besoin :
- de votre clé HDMI Chromecast
- d'un ordinateur, un mobile ou une tablette connecté(e) à votre réseau WiFi
02 Infographie : installer la clé Chromecast sur sa TV


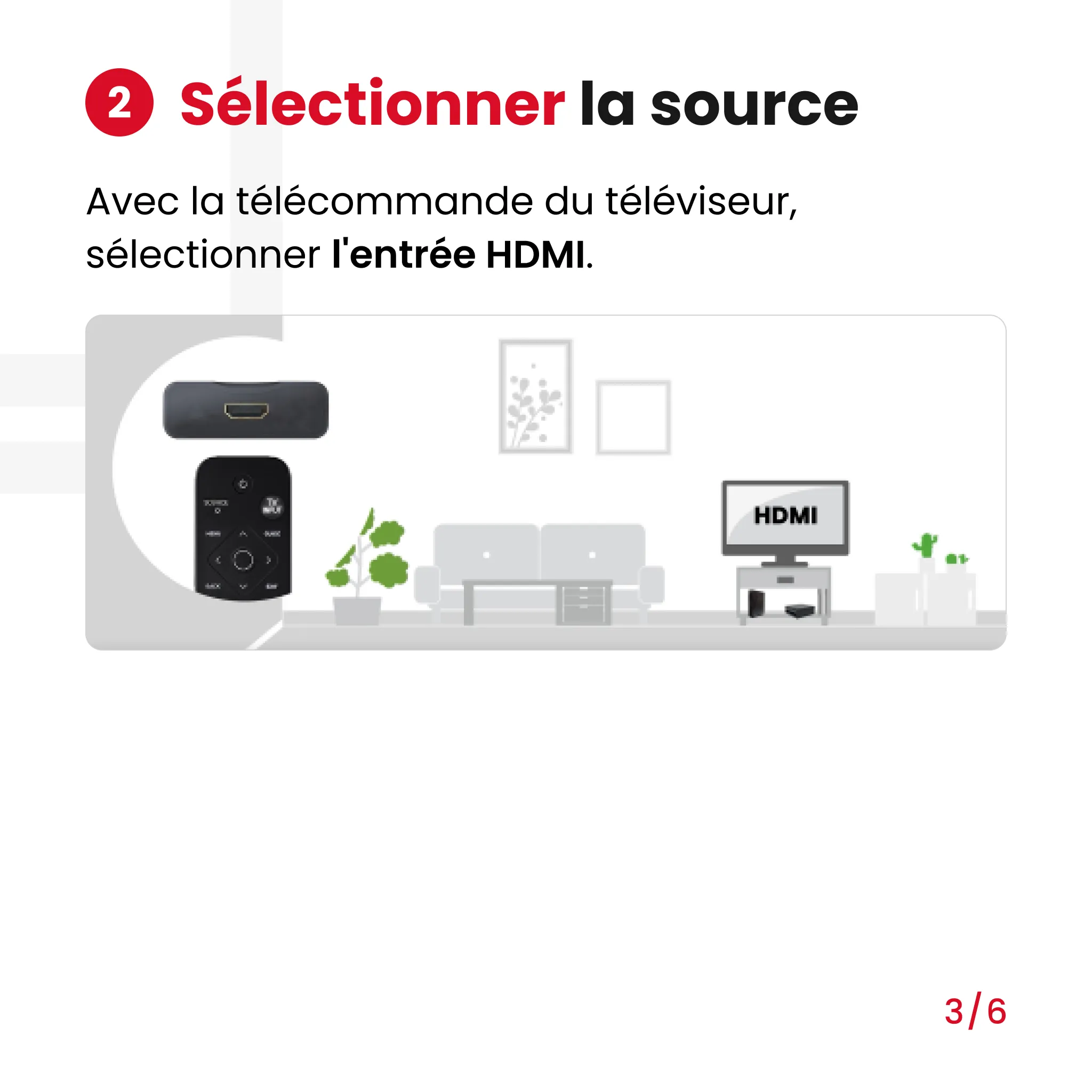
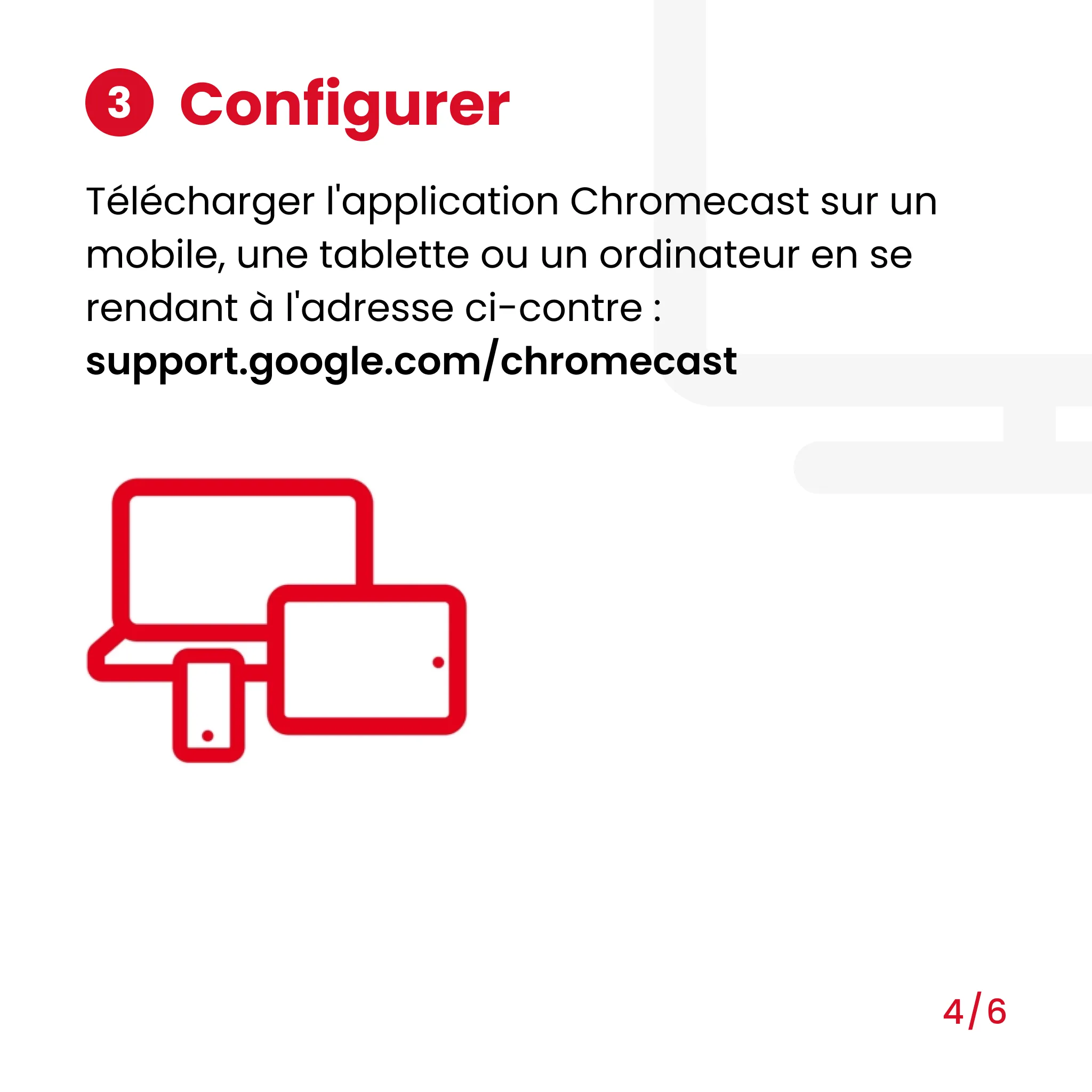
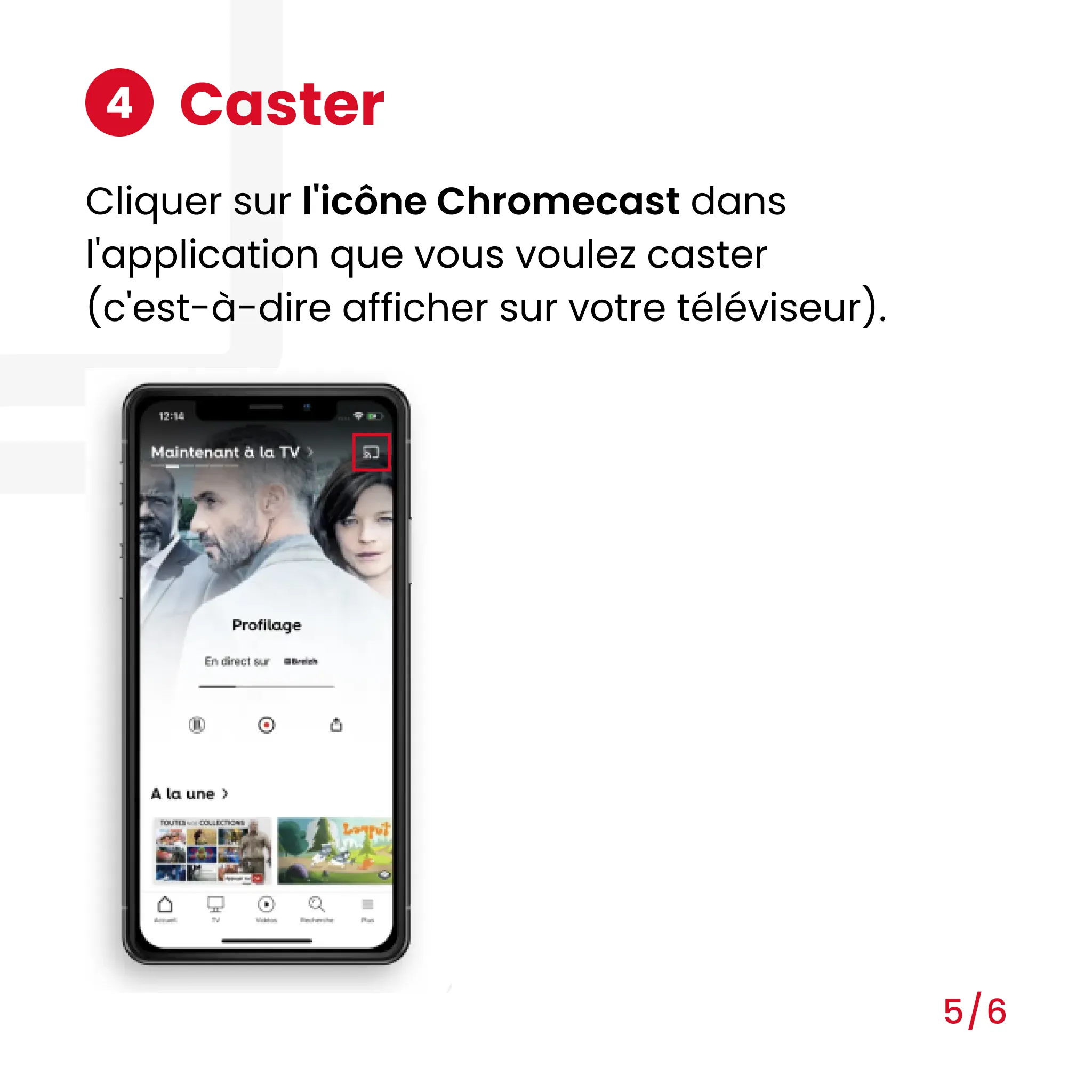

03 Brancher mon Chromecast
- Branchez le câble d’alimentation USB à votre boîtier
- Branchez votre boîtier Chromecast sur une prise HDMI de votre téléviseur.
- Branchez l’autre extrémité du câble USB à un port USB :
• du téléviseur s’il en est équipé,
• de votre décodeur TV,
• de votre adapteur USB fourni. - Avec la télécommande du téléviseur, sélectionnez la source HDMI (avec le bouton représentant une flèche entrant dans l’écran ou le bouton Input, ou le bouton AV selon les téléviseurs).
L’écran d’accueil Chromecast s’affiche à l’écran du téléviseur.
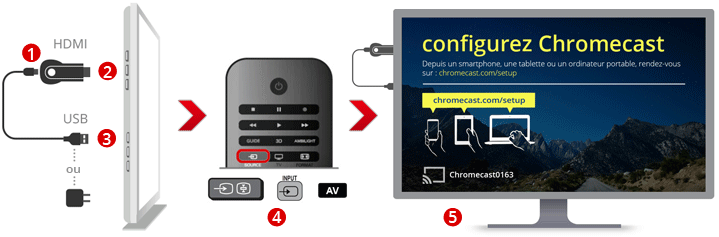
04 Configurer mon Chromecast sur un iPhone ou iPad
- Je télécharge l'application Google Home
Pour configurer votre iPhone ou iPad, dont vous voulez transmettre le flux vidéo à votre téléviseur, vous devez d’abord télécharger l’application Google Home depuis le terminal concerné. Pour cela :
• rendez-vous dans l'App Store,
• recherchez « Google Home »
• et téléchargez l’appli.
- Je configure Chromecast
Installez l'application, ouvrez-la et sélectionnez « Configurer un nouveau Chromecast ».
Suivez les instructions :
• rendez-vous dans les paramètres WiFi de votre mobile ou votre tablette,
• sélectionnez le SSID du Chromecast qui s'affiche sur votre TV. - Je laisse l’application détecter Chromecast
Le boîtier Chromecast est directement détectée par l'application. Vérifiez sur votre téléviseur que le code indiqué par l'application est bien le même avant de poursuivre.
- Je connecte Chromecast au réseau WiFi
• Personnalisez le nom de votre Chromecast puis choisissez « Sélectionner un réseau WiFi ».
• Sélectionnez le SSID de votre réseau sans fil pour établir la connexion.
- Je saisis la clé de sécurité WiFi
Une fois le SSID sélectionné, entrez la clé de sécurité WiFi, puis sélectionnez « Configurer ».
05 Configurer mon Chromecast sur un mobile ou une tablette Android
- Je télécharge l’application Google Home
Pour configurer votre mobile ou tablette Android, dont vous voulez transmettre le flux vidéo à votre téléviseur, vous devez télécharge l’application Google Home sur ce même appareil. Pour cela :
• rendez-vous depuis le terminal concerné dans le Play Store,
• recherchez « Google Home »
• et téléchargez l’appli.
- Je sélectionne le SSID de mon Chromecast
• Installez l'application et lancez-la.
L'application va alors automatiquement scanner les Chromecast présents sur votre réseau WiFi.
• Sélectionnez le SSID du boîtier Chromecast qui est connecté à votre téléviseur et figure sur votre TV en bas à gauche de l’écran. - Je valide la connexion
Vérifiez sur votre TV que le code indiqué par l'application est le même, puis sélectionnez « Le code s'affiche ».
- Je connecte Chromecast au réseau WiFi
• Personnalisez le nom de votre Chromecast.
• Renseignez le SSID et la clé de sécurité de votre réseau.
• Puis sélectionnez « Définir les paramètres du réseau ».
- La connexion est établie
Votre TV indique « Prêt à caster » : la configuration est terminée avec succès.
06 Configurer mon Chromecast sur mon ordinateur
- J’installe l’application Chromecast
Téléchargez et exécutez le programme d'installation de Chromecast. - Je laisse mon ordinateur rechercher le Chromecast
Lancez l’application, qui cherche alors le Chromecast sur votre réseau WiFi.
- Je valide la connexion
Vérifiez sur votre TV que le code indiqué par l'application est le même, puis cliquez sur « Code correct ».
- Je connecte Chromecast au réseau WiFi
Sélectionnez le réseau sans fil (SSID) et renseignez le mot de passe (clé de sécurité) de votre réseau WiFi.
Si vous cliquez sur le bouton « Obtenir le mot de passe », la clé WiFi sera automatiquement collée dans le champ Mot de passe.
Vous pouvez, si vous le souhaitez, changer le nom du Chromecast.
- La connexion est établie
Votre TV indique « Prêt à caster ».
- J’ajoute la fonctionnalité Chromecast à mon navigateur Internet
Pour diffuser le contenu de votre navigateur internet de votre ordinateur vers votre téléviseur, cliquez sur « Télécharger l'extension Cast » et ajoutez-la à votre navigateur.
Pour utiliser l'extension, cliquez sur l'icône Google Cast qui a été ajoutée à droite de la barre de navigation.
07 Utiliser mon Chromecast
- Je caste des contenus
Pour « caster », c’est-à-dire transmettre, des contenus vers l’écran de votre téléviseu, via Chromecast, ouvrez une application compatible avec l’application Google Home (Youtube, Netflix, SFR TV ou autres). - Je clique sur l’icône Chromecast
Cliquez ou appuyez sur l’icône Chromecast sur votre mobile, tablette, ordinateur.
sur votre mobile, tablette, ordinateur.
- Je choisis mon Chromecast
Sélectionnez, dans l’appli, le nom de votre Chromecast (le nom que vous lui avez donné lors de la configuration). Le contenu de votre appareil source (ordinateur, tablette ou mobile) s’affiche aussitôt sur l’écran de votre téléviseur !
08 Réinitialiser ma clé Chromecast sur mon iPhone ou iPad
- Je sélectionne mon Chromecast
• Lancez l’appli Chromecast.
• Choisissez « Appareils », et sélectionnez le nom de votre Chromecast.
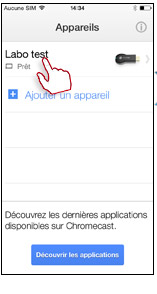
- J’accède au menu
Dans l’appli, allez dans « Général ».
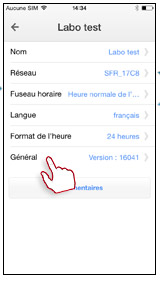
- Je demande la réinitialisation
Au bas de la page, sélectionnez « Réinitialiser ».
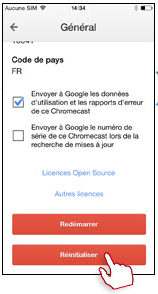
- Je confirme
L’appli Google Home vous demande de confirmer la réinitialisation : cliquez sur « Réinitialiser ».
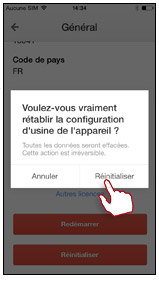
09 Réinitialiser ma clé Chromecast sur mon mobile ou tablette Android
- Je sélectionne mon Chromecast
• Lancez l’appli Google Home.
• Choisissez « Appareils », et sélectionnez le nom de votre Chromecast.
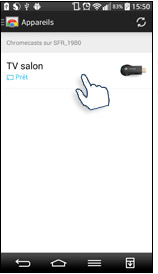
- Je demande la réinitialisation
• Si vous avez un équipement Samsung, sélectionnez Menu, puis « Réinitialiser Chromecast ».
• Si vous avez un autre mobile Android, vous pouvez sélectionner les 3 points verticaux en haut à droite, puis « Réinitialiser Chromecast ».
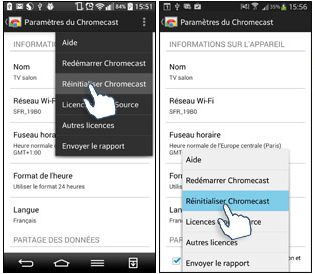
- Je confirme
Confirmez en cliquant sur « OK ».
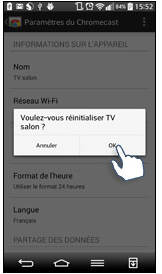
10 Réinitialiser ma clé Chromecast sur mon ordinateur
- Je lance l’appli Chromecast
Lancez l'application Chromecast sur votre ordinateur.
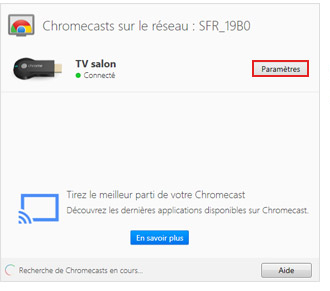
- Je demande la réinitialisation
Cliquez sur « Paramètres », puis sur « Rétablir la connexion d'origine Chromecast ».
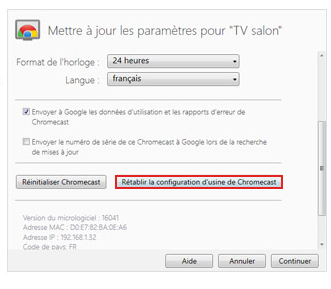
- Je confirme
Confirmez en cliquant sur « Réinitialiser ».
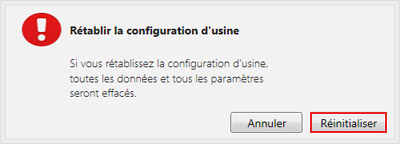
11 Pour aller plus loin
Tout sur le Chromecast, petit boîtier qui permet la diffusion des contenus de votre mobile ou tablette sur votre téléviseur.
Alimenté soit par un câble USB relié au téléviseur, soit directement sur secteur via un adaptateur, Chromecast se connecte à votre téléviseur via une prise HDMI.Compatible WiFi, c’est via une connexion sans fil WiFi que le Chromecast va communiquer avec un autre appareil compatible (mobile, ordinateur, tablette) pour recevoir un flux multimédia qu’il va envoyer au téléviseur : photos, vidéos ou autres.
Alimenté soit par un câble USB relié au téléviseur, soit directement sur secteur via un adaptateur, Chromecast se connecte à votre téléviseur via une prise HDMI.Compatible WiFi, c’est via une connexion sans fil WiFi que le Chromecast va communiquer avec un autre appareil compatible (mobile, ordinateur, tablette) pour recevoir un flux multimédia qu’il va envoyer au téléviseur : photos, vidéos ou autres.
12 Conseils & Astuces
Dépanner mon Chromecast
En cas de dysfonctionnement de Chromecast, effectuez les étapes ci-dessous. Dans la plupart des cas, le problème rencontré sera résolu. Dans la cas contraire, contactez le Service Client SFR.
En cas de dysfonctionnement de Chromecast, effectuez les étapes ci-dessous. Dans la plupart des cas, le problème rencontré sera résolu. Dans la cas contraire, contactez le Service Client SFR.
- Fermez puis relancez l’application Google Home.
- Désinstallez, puis réinstallez l’application.
- Débranchez le Chromecast de sa source d'alimentation, rebranchez-le et patientez le temps qu’il redémarre.
- Désactivez puis réactivez le WiFi sur votre appareil (téléphone, tablette ou ordinateur).
- Débranchez le routeur ou la box de sa source d'alimentation, puis réalisez le rebranchement.
Ces FAQ peuvent aussi vous intéresser
Les caractéristiques techniques du Chromecast
Tout savoir sur SFR TV