Comment passer de SFR Sécurité Mobile à SFR Sécurité ?
Vous n'avez pas renouvelé votre smartphone (iOS, Android)
Vous êtes équipé d’un smartphone iOS ou Android et vous avez sauvegardé vos contacts et SMS sur SFR Sécurité Mobile. Voici les étapes à suivre pour migrer vos données et faire évoluer la sauvegarde de celles-ci, de SFR Sécurité Mobile à SFR Sécurité.
Etape 1 : si ce n’est pas déjà fait, téléchargez gratuitement l’application SFR Sécurité sur votre smartphone ou votre tablette :
Etape 1 : si ce n’est pas déjà fait, téléchargez gratuitement l’application SFR Sécurité sur votre smartphone ou votre tablette :
Etape 2 : Rendez-vous dans l’onglet Sauvegarde de l’application SFR Sécurité :
SFR Cloud est déjà installé sur votre smartphone/tablette
1. Appuyez sur ''Vérifier'' pour vous assurer que la sauvegarde automatique de vos contacts et SMS est bien activée.
2. Si les cases ne sont pas encore cochées, cochez-les. Cela marque le début de la sauvegarde automatique de vos données sur SFR Cloud.
2. Si les cases ne sont pas encore cochées, cochez-les. Cela marque le début de la sauvegarde automatique de vos données sur SFR Cloud.
Les etapes
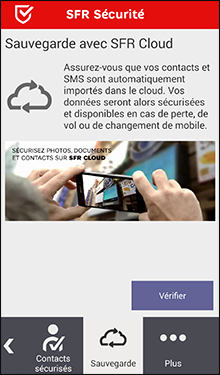
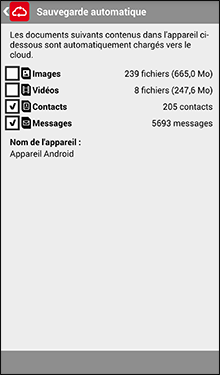
SFR Cloud n’est pas encore installé sur votre smartphone/tablette
1. Appuyez sur ''Télécharger'', vous êtes alors redirigé vers le magasin d’applications approprié.
2. Installez SFR Cloud sur votre smartphone ou votre tablette.
3. Ouvrez l’application SFR Cloud puis acceptez les conditions générales d’utilisation.
4. Connectez-vous ensuite en utilisant votre numéro de mobile SFR comme identifiant et en renseignant votre mot de passe personnel associé à ce compte. Renseignez le nom de votre appareil puis cliquez sur ''Continuer''.
5. Configurez ensuite la sauvegarde automatique de vos données (contacts, SMS) en cochant les cases ''Contacts'' et ''Messages''. Appuyez ensuite sur ''Continuer'' pour démarrer la sauvegarde de vos données (contacts, SMS). Par la suite, cette sauvegarde se fera automatiquement, à chaque nouveau contact ajouté ou SMS reçu.
6. Une notification vous confirme le succès de la sauvegarde de vos contacts et SMS, lorsque celle-ci est terminée. Cela peut prendre plusieurs minutes.
2. Installez SFR Cloud sur votre smartphone ou votre tablette.
3. Ouvrez l’application SFR Cloud puis acceptez les conditions générales d’utilisation.
4. Connectez-vous ensuite en utilisant votre numéro de mobile SFR comme identifiant et en renseignant votre mot de passe personnel associé à ce compte. Renseignez le nom de votre appareil puis cliquez sur ''Continuer''.
5. Configurez ensuite la sauvegarde automatique de vos données (contacts, SMS) en cochant les cases ''Contacts'' et ''Messages''. Appuyez ensuite sur ''Continuer'' pour démarrer la sauvegarde de vos données (contacts, SMS). Par la suite, cette sauvegarde se fera automatiquement, à chaque nouveau contact ajouté ou SMS reçu.
6. Une notification vous confirme le succès de la sauvegarde de vos contacts et SMS, lorsque celle-ci est terminée. Cela peut prendre plusieurs minutes.
Les etapes
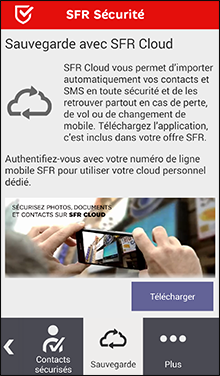
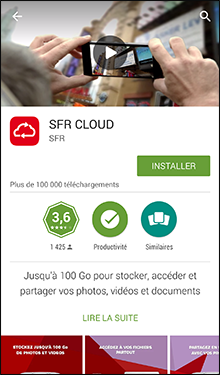

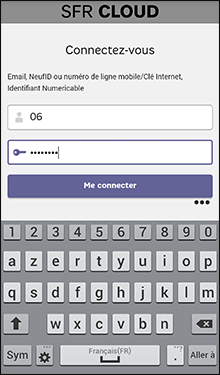
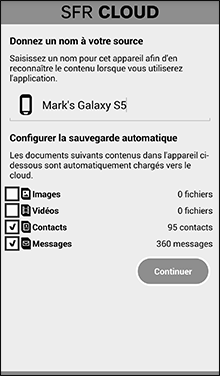
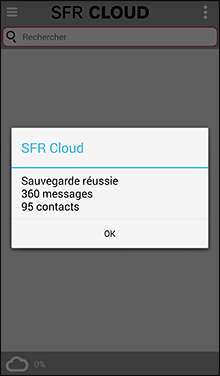
Etape 3 : désinstallez SFR Sécurité Mobile de votre smartphone :
- Sur iPhone : la désinstallation de votre application s’effectue de la même manière que toute autre application.
- Sur Android : rendez-vous dans les réglages de votre application SFR Sécurité Mobile, puis sélectionnez ''Désinstaller l'application''. Vous serez alors invité à saisir votre code secret avant de pouvoir désinstaller l'application.
- Sur iPhone : la désinstallation de votre application s’effectue de la même manière que toute autre application.
- Sur Android : rendez-vous dans les réglages de votre application SFR Sécurité Mobile, puis sélectionnez ''Désinstaller l'application''. Vous serez alors invité à saisir votre code secret avant de pouvoir désinstaller l'application.
Vous avez renouvelé votre smartphone. Comment récupérer vos contacts ?
Vous avez sauvegardé vos contacts sur SFR Sécurité Mobile depuis votre ancien smartphone, puis vous l’avez renouvelé.
Voici les étapes à suivre pour récupérer vos contacts sauvegardés sur SFR Sécurité Mobile :
A noter : vous ne pourrez pas récupérer les SMS de votre ancien smartphone sauvegardés grâce à l’application SFR Sécurité Mobile. Vous pourrez toujours les consulter sur securitemobile.sfr.fr mais vous ne pourrez pas les télécharger sur votre nouveau smartphone.
Etape 1 : Exportez vos contacts depuis le site securitemobile.sfr.fr :
Voici les étapes à suivre pour récupérer vos contacts sauvegardés sur SFR Sécurité Mobile :
A noter : vous ne pourrez pas récupérer les SMS de votre ancien smartphone sauvegardés grâce à l’application SFR Sécurité Mobile. Vous pourrez toujours les consulter sur securitemobile.sfr.fr mais vous ne pourrez pas les télécharger sur votre nouveau smartphone.
Etape 1 : Exportez vos contacts depuis le site securitemobile.sfr.fr :
1. Utilisez votre numéro de mobile SFR comme identifiant et renseignez votre mot de passe personnel associé à ce compte.
2. Cliquez sur "Mes Contacts".
3. Cliquez sur le bouton "Exporter".
4. Enregistrez le fichier sur votre ordinateur.
2. Cliquez sur "Mes Contacts".
3. Cliquez sur le bouton "Exporter".
4. Enregistrez le fichier sur votre ordinateur.
Les etapes
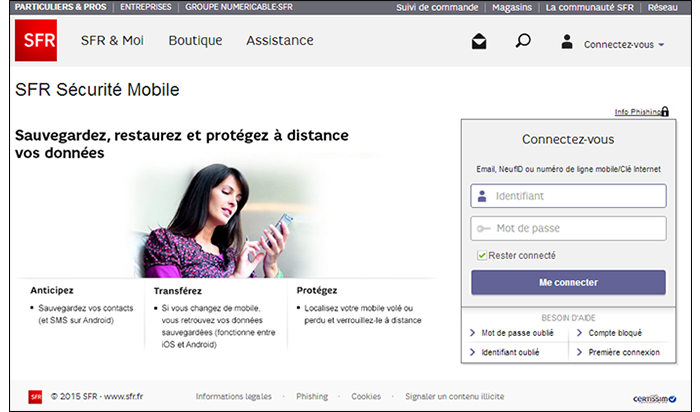
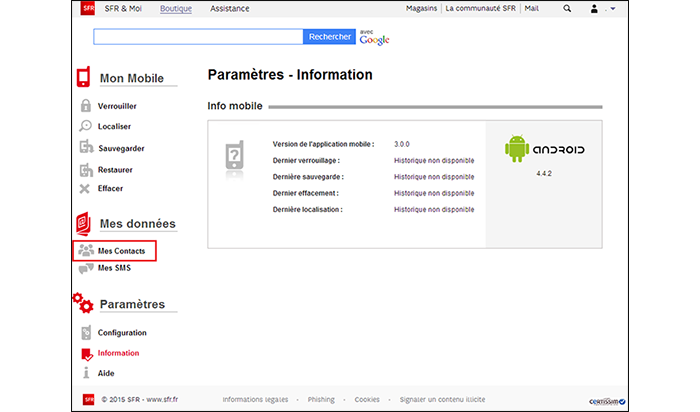
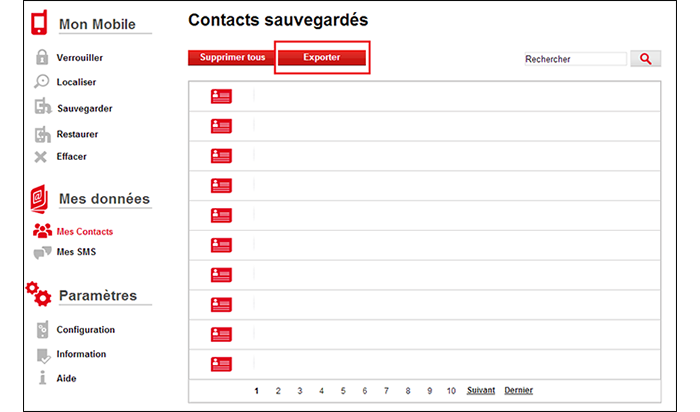
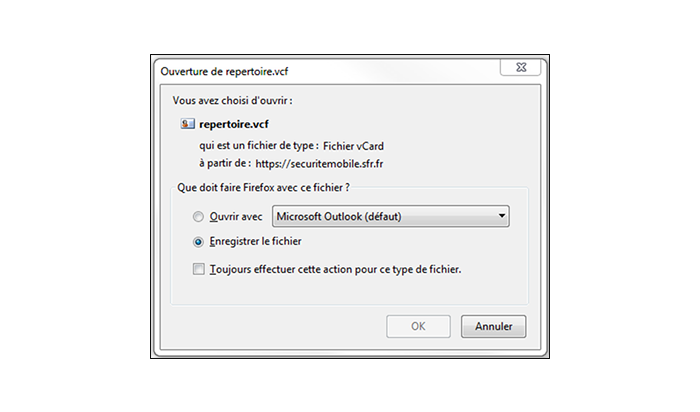
Etape 2 : importez vos contacts sur votre smartphone/tablette
Smartphone/tablette iOS (ex avec un iPhone, via iCloud)
Tout d’abord vous devez vous assurer que l’option Contacts d’iCloud est activée sur votre iPhone. Pour cela, rendez-vous dans les Paramètres de contrôle, rubrique iCloud puis rubrique Contacts.
1. Depuis votre ordinateur, connectez-vous à votre compte iCloud avec votre identifiant Apple et votre mot de passe.
2. Cliquez sur le bouton "Paramètres" (en bas à gauche de l’écran) et sélectionnez "Importer vCard".
3. Sélectionnez le fichier "repertoire.vcf" là où vous l’avez enregistré précédemment sur votre ordinateur, et cliquez sur "Ouvrir". Vos contacts sont alors automatiquement ajoutés à vos contacts iCloud et votre carnet d’adresses est mis à jour automatiquement sur votre iPhone.
2. Cliquez sur le bouton "Paramètres" (en bas à gauche de l’écran) et sélectionnez "Importer vCard".
3. Sélectionnez le fichier "repertoire.vcf" là où vous l’avez enregistré précédemment sur votre ordinateur, et cliquez sur "Ouvrir". Vos contacts sont alors automatiquement ajoutés à vos contacts iCloud et votre carnet d’adresses est mis à jour automatiquement sur votre iPhone.
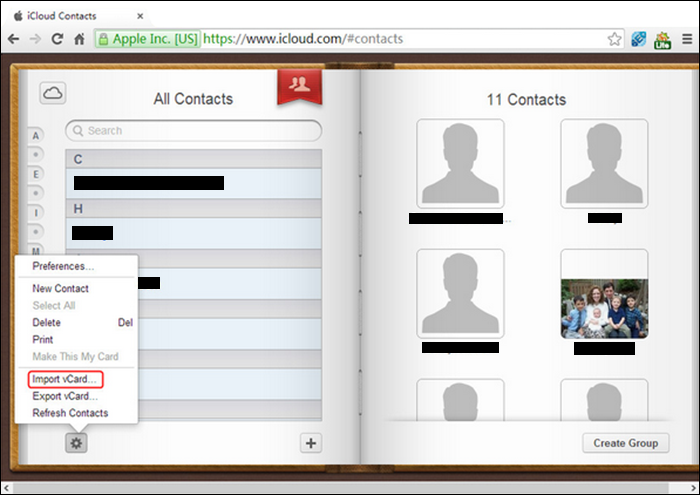
Smartphone/tablette Android
Attention, votre smartphone doit être équipé d’une carte SD.
1. Branchez votre smartphone/tablette à votre ordinateur avec un câble USB, puis ouvrez l’appareil mobile pour afficher les fichiers.
2. Sélectionnez le répertoire Carte de votre smartphone (Card sur l’écran ci-dessous).
3. Copiez le fichier repertoire.vcf, celui enregistré précédemment sur votre ordinateur, dans le répertoire Carte de votre smartphone. Vous devez le voir apparaître, comme sur l’écran ci-dessous.
4. Rendez-vous dans le "Gestionnaire de Contacts" de votre smartphone, et sélectionnez "Paramètres" dans le menu.
5. Sélectionnez "Contacts", puis "Importer/Exporter", et enfin "Importer depuis la carte SD".
6. Pour finir, sélectionnez "Périphérique".
Vos contacts sont désormais récupérés sur votre smartphone/tablette.
1. Branchez votre smartphone/tablette à votre ordinateur avec un câble USB, puis ouvrez l’appareil mobile pour afficher les fichiers.
2. Sélectionnez le répertoire Carte de votre smartphone (Card sur l’écran ci-dessous).
3. Copiez le fichier repertoire.vcf, celui enregistré précédemment sur votre ordinateur, dans le répertoire Carte de votre smartphone. Vous devez le voir apparaître, comme sur l’écran ci-dessous.
4. Rendez-vous dans le "Gestionnaire de Contacts" de votre smartphone, et sélectionnez "Paramètres" dans le menu.
5. Sélectionnez "Contacts", puis "Importer/Exporter", et enfin "Importer depuis la carte SD".
6. Pour finir, sélectionnez "Périphérique".
Vos contacts sont désormais récupérés sur votre smartphone/tablette.
les etapes
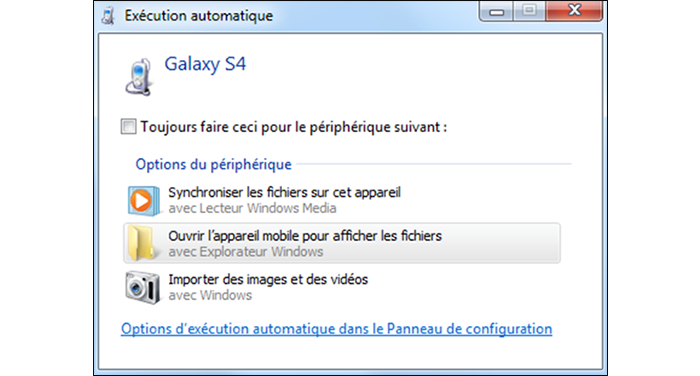
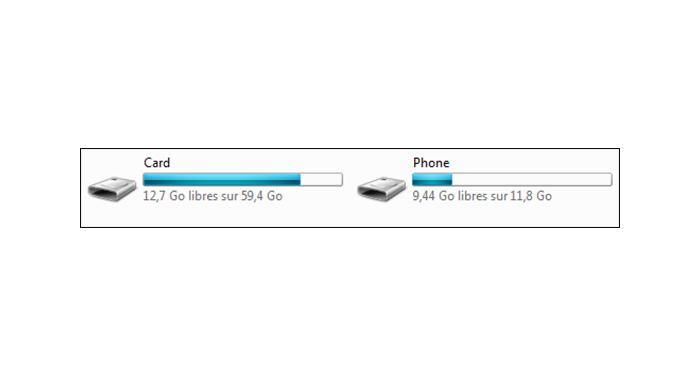
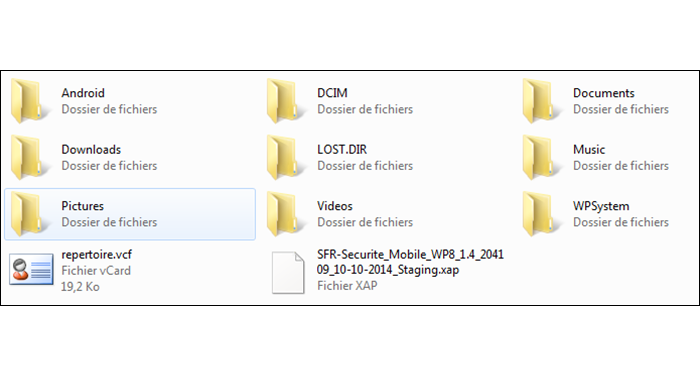
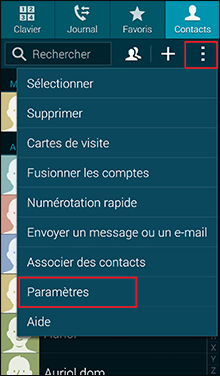
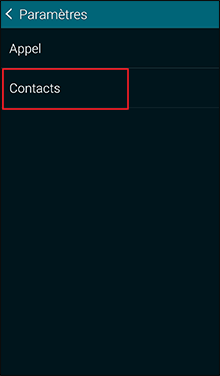
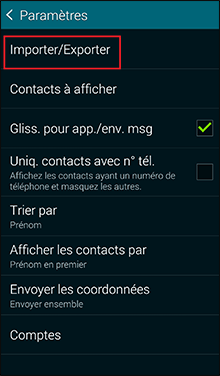
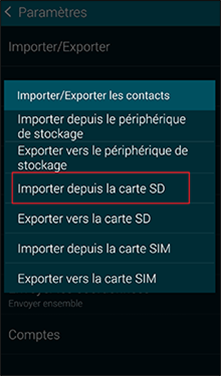
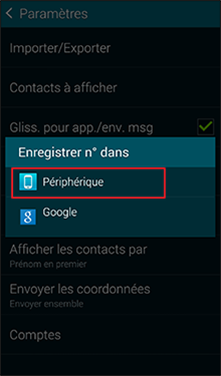
Etape 3 : sauvegardez vos contacts sur SFR Cloud (voir "Vous n'avez pas renouvelé votre smartphone" ci-dessus).